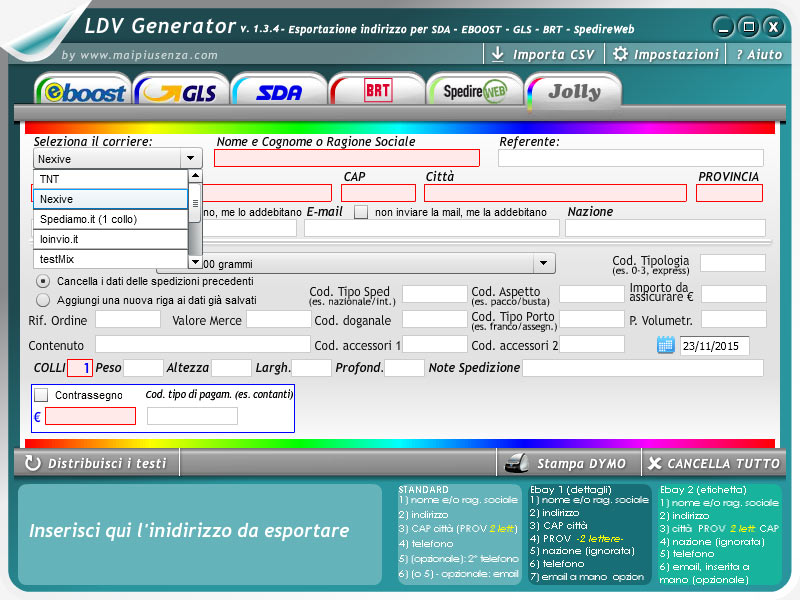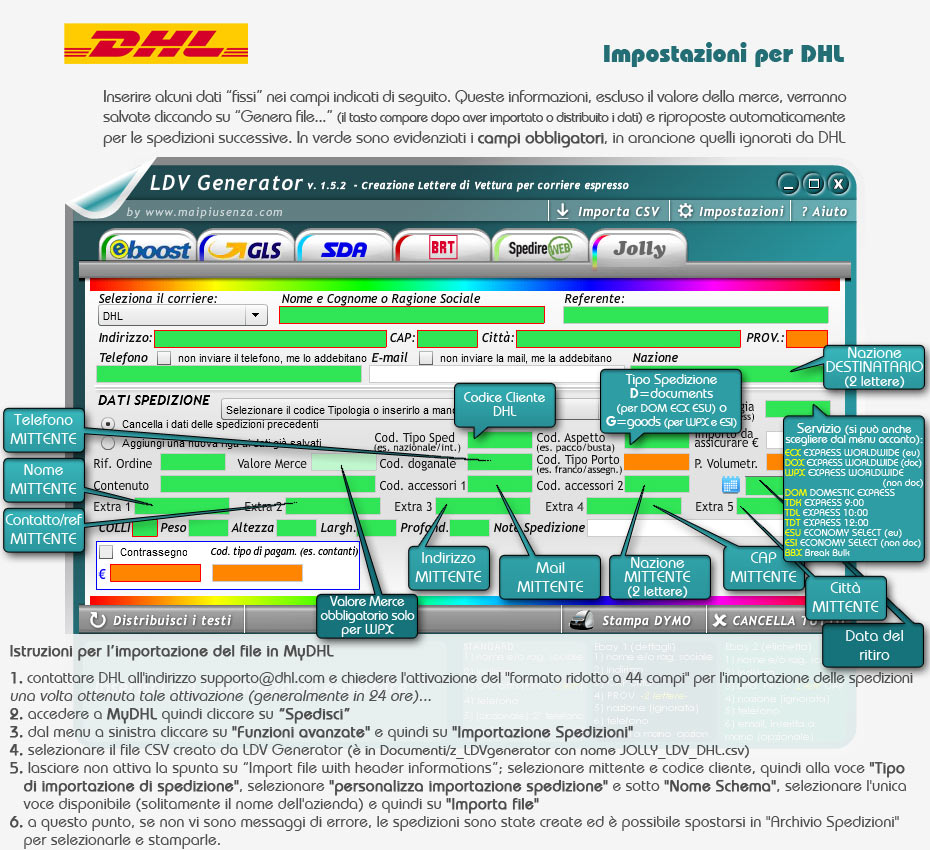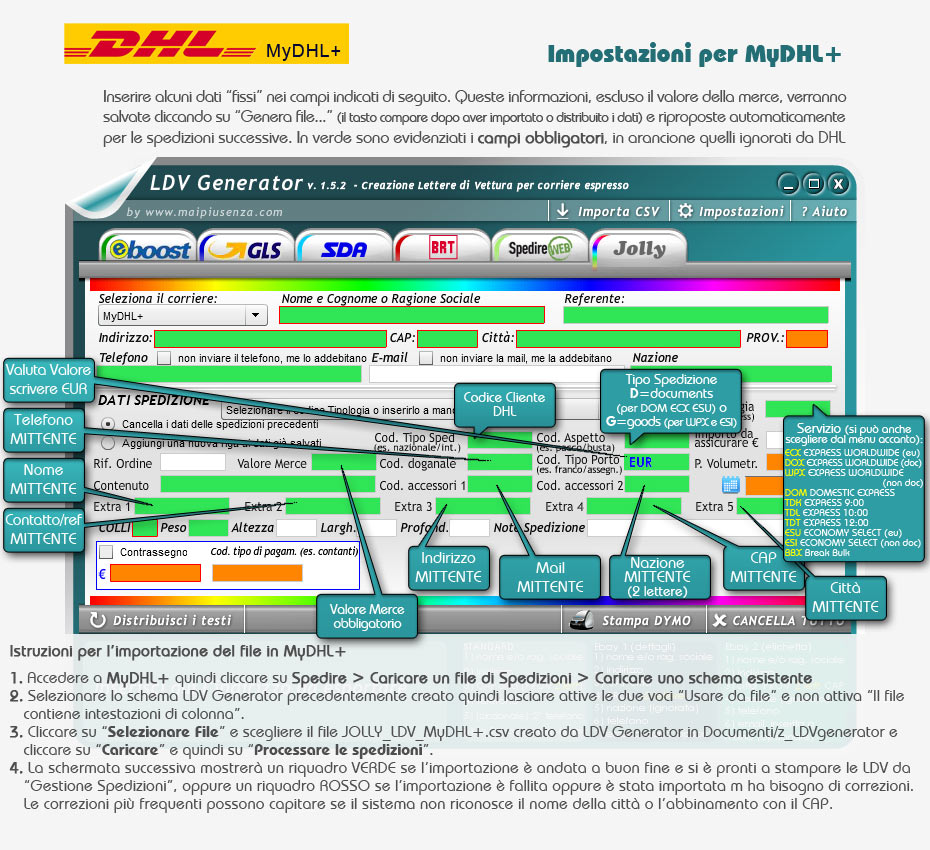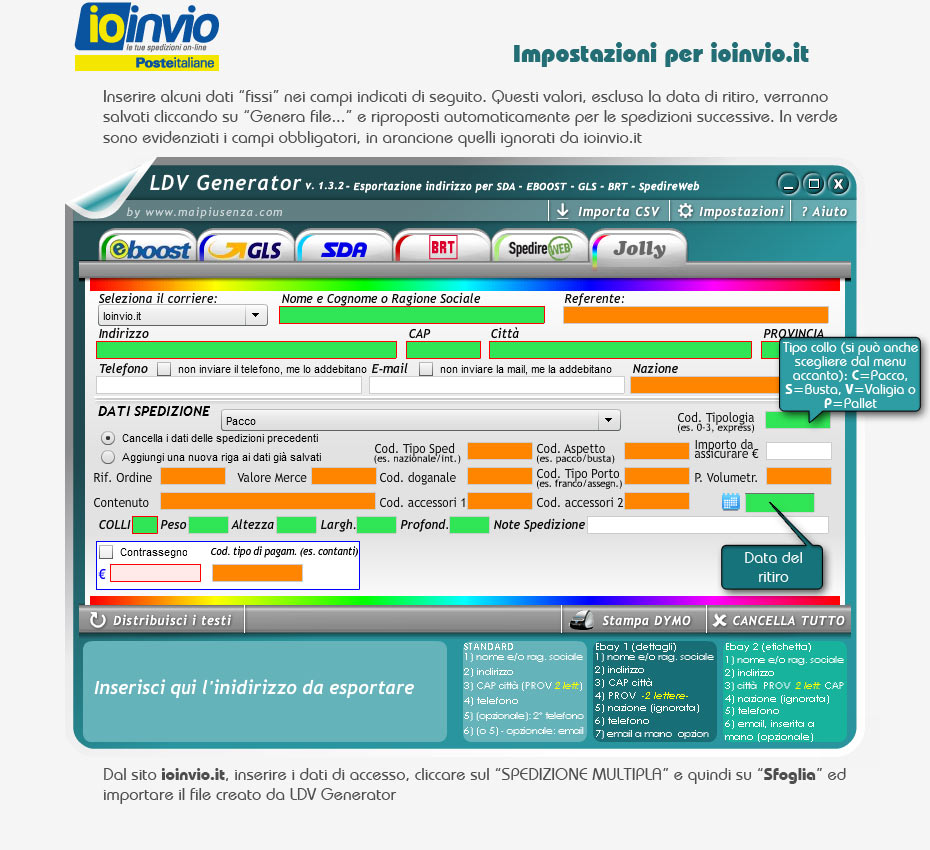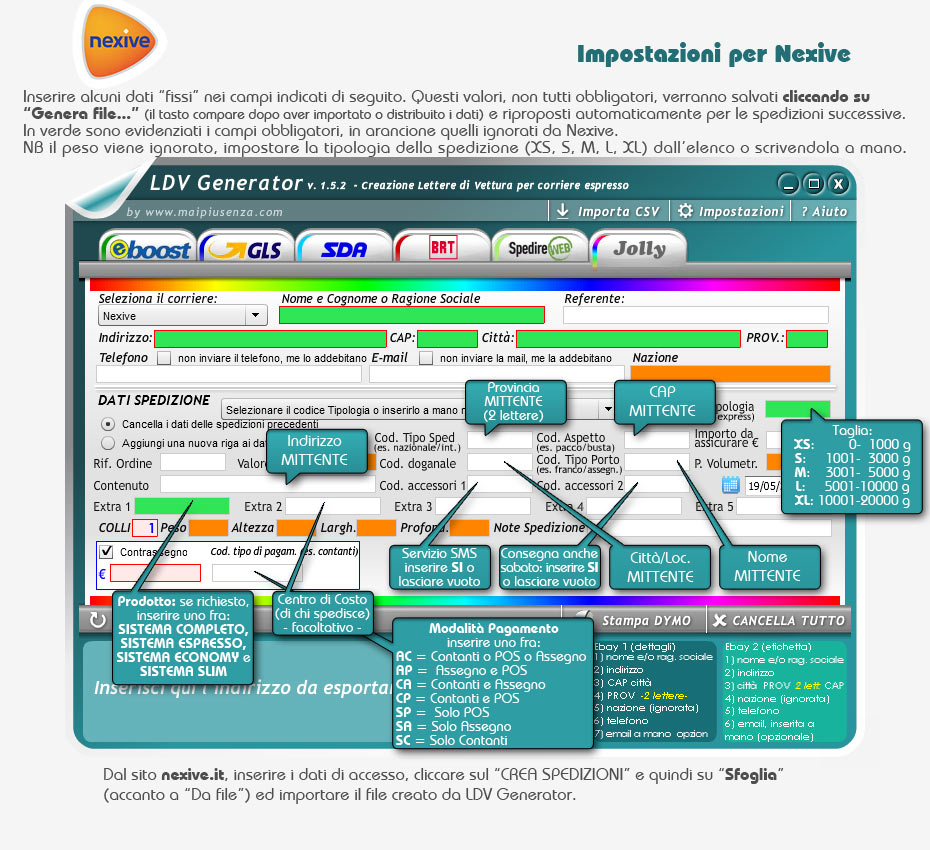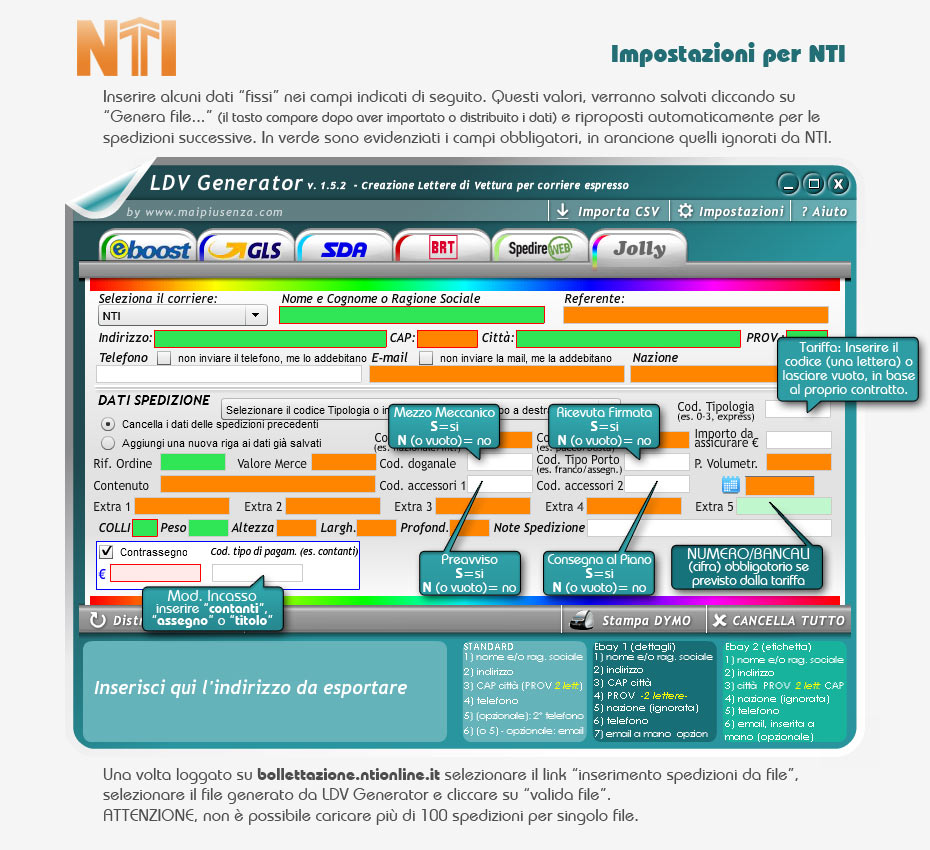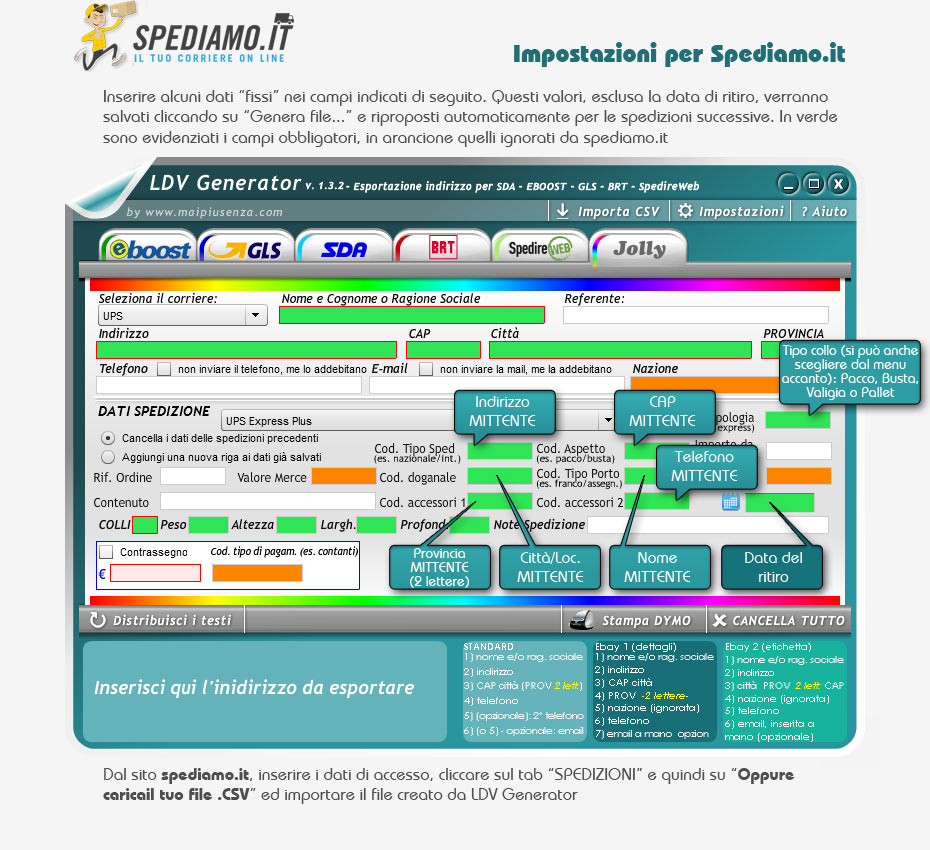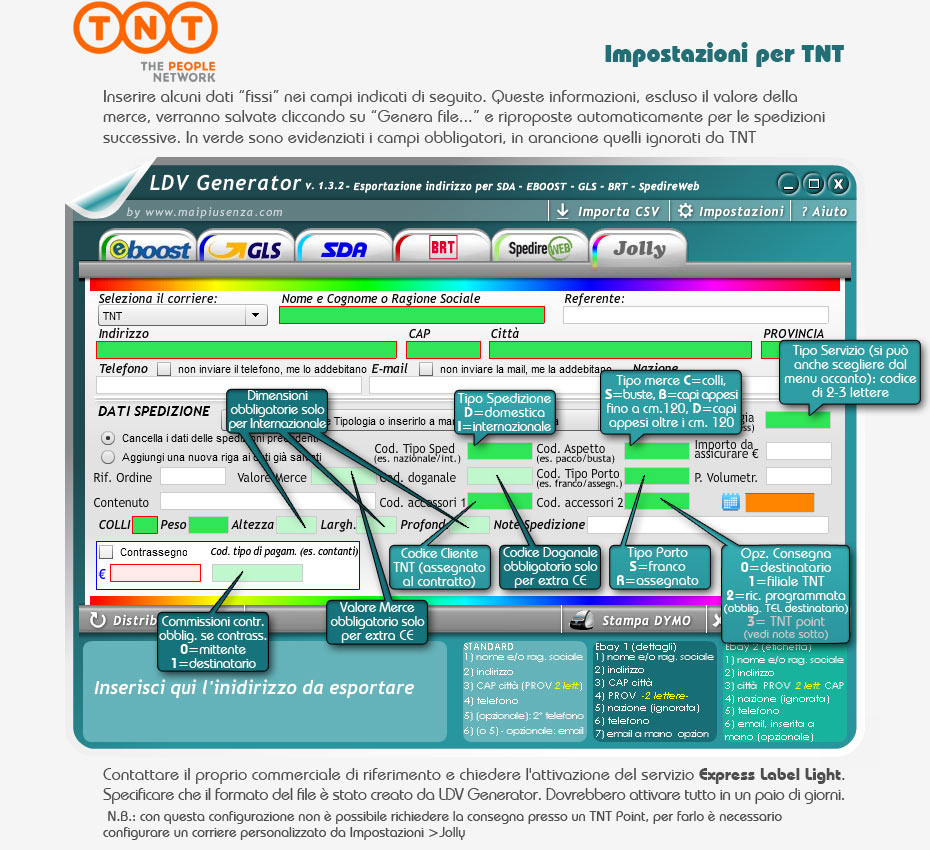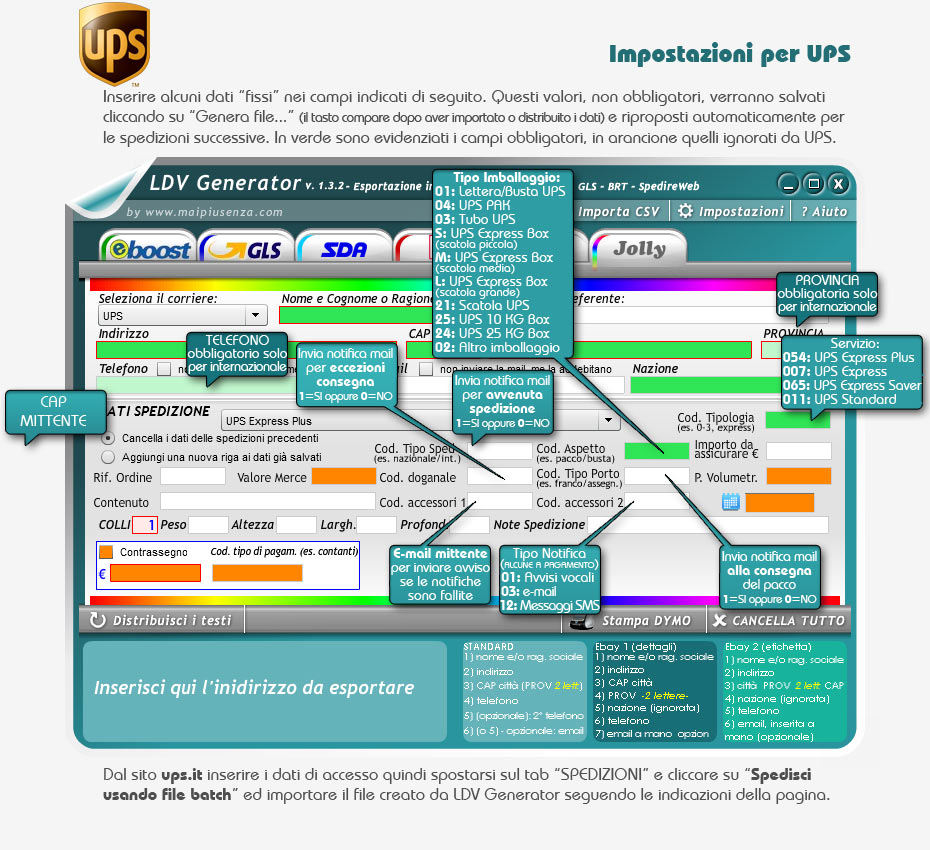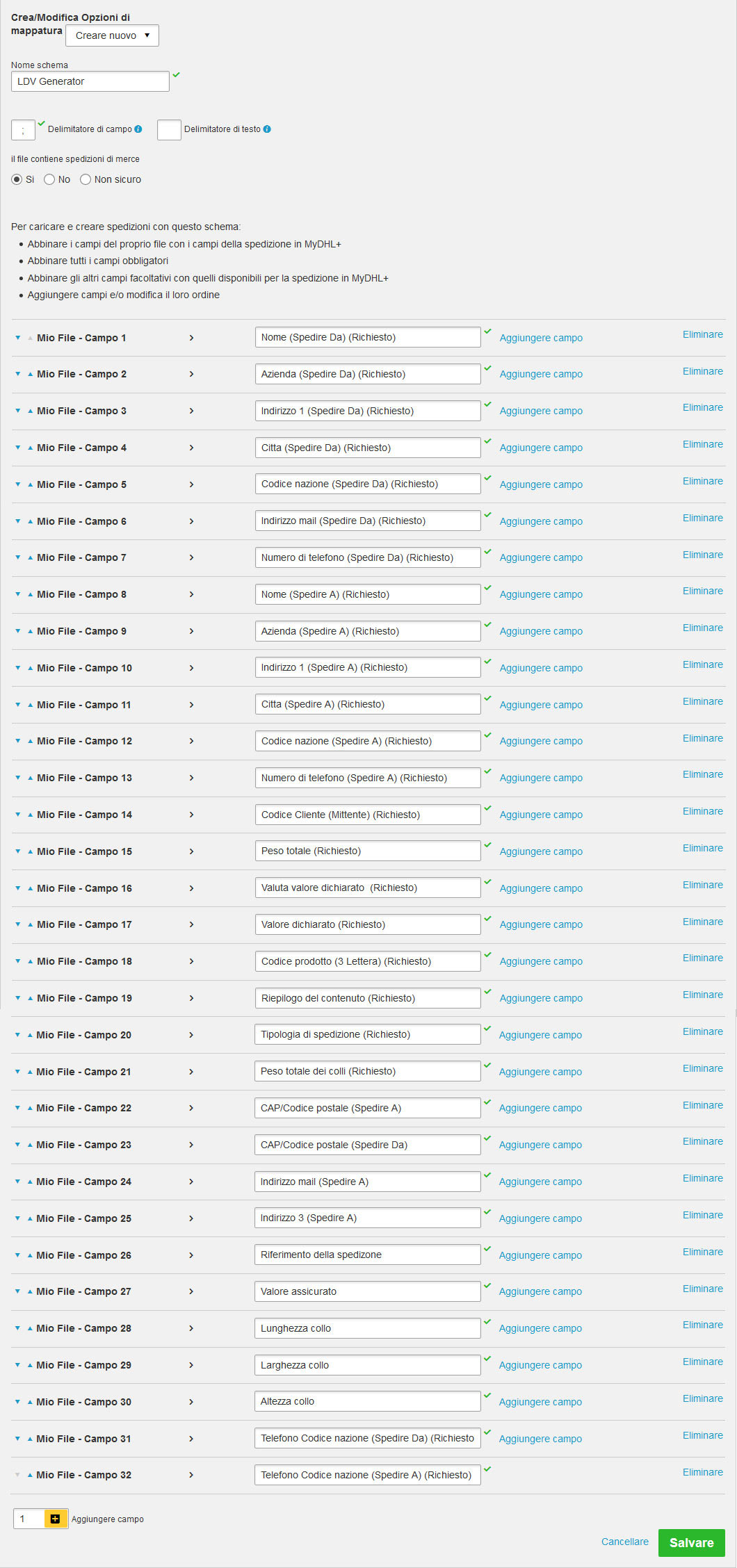- Introduzione
- Installazione e attivazione
- Inserimento di un indirizzo
- Creazione LDV
- Impostazioni software
- SDA
- Software SDA (InvioWeb)
- eBoost
- Software eBoost
- GLS
- Sito GLS WEB LABELLING
- BRT - BARTOLINI
- Software BRT EasySpedWeb
- SpedireWeb
- Sito SpedireWeb
- Corriere Jolly
- Utilizzo di un corriere preimpostato (DHL, TNT, Nexive, UPS, ioinvio.it, Spediamo.it, ecc.)
- Creazione di un nuovo Corriere
- Controllo sui cap disagiati
- Controllo sul contrassegno ad ogni nuova LDV
- Possibilità di cumulare le LDV o sovrascriverle
- Possibilità di riproporre alcuni valori (Peso/Nazione e altri dati) per le LDV successive
- Stampa Etichette
- Modulo d'IMPORTAZIONE DATI
- Modulo "IMPORTA CSV"
- Importazione da Danea Easyfatt
> Pagina Successiva
< Pagina Precedente
Istruzioni
>Impostazioni software > Jolly > Utilizzo di un corriere preimpostato (DHL, TNT, Nexive, ioinvio.it, Spediamo.it, ecc.)
Il corriere "Jolly" di LDV Generator è già predisposto per creare i file compatibili con vari corrieri/servizi. Cliccare quindi alla voce "Seleziona il corriere" per scorrere l'elenco dei servizi disponibili e di quelli personalizzabili e scegliere quello desiderato.
In molti casi, scelto il corriere, compare un elenco di tipologie di spedizioni disponibili (es. extralarge, 0-5Kg, ecc.). Si può quindi scegliere anche questa voce, oppure inserire direttamente il relativo codice, se lo si conosce, alla voce "Cod. Tipologia". A seconda del corriere scelto è poi necessario inserire alcune informazioni "fisse", come ad esempio il nome del mittente o il codice cliente. Queste informazioni vanno scritte la prima volta; quando poi si clicca su "Gernera file CSV..." vengono salvate e riproposte per le spedizioni successive.
A seguire le istruzioni specifiche per ogni corriere preimpostato già presente in LDV Gnerator
> Pagina Successiva
< Pagina Precedente
In molti casi, scelto il corriere, compare un elenco di tipologie di spedizioni disponibili (es. extralarge, 0-5Kg, ecc.). Si può quindi scegliere anche questa voce, oppure inserire direttamente il relativo codice, se lo si conosce, alla voce "Cod. Tipologia". A seconda del corriere scelto è poi necessario inserire alcune informazioni "fisse", come ad esempio il nome del mittente o il codice cliente. Queste informazioni vanno scritte la prima volta; quando poi si clicca su "Gernera file CSV..." vengono salvate e riproposte per le spedizioni successive.
A seguire le istruzioni specifiche per ogni corriere preimpostato già presente in LDV Gnerator
- DHL
(*se preferisci saltare il punto 1 delle istruzioni riportate nell'immagine e non contattare l'assistenza DHL, segui queste indicazioni)
- MyDHL+
Oltre alle impostazioni nel software, è necessario predisporre uno schema in MyDHL+ seguendo le istruzioni presenti a fondo pagina o cliccando su questo link)
- IoInvio.it
- Nexive
- NTI
- Spediamo.it
- TNT
- UPS
*DHL
È possibile saltare il punto 1 delle istruzioni relative al corriere DHL (immagine presene in questa pagina) ed evitare quindi di dover contattare il loro servizio assistenza; sarà quindi necessario attivare a mano il "formato ridotto a 44 campi" procedendo come segue.
- Accedere a MyDHL e clicare su spedisci > Funzioni avanzate > Schema importazione spedizione, qui inserire:
- campo delimitato: ; (punto e virgola)
- delimitato testo: (lasciare vuoto)
- Schema name: inserire il nome che si preferisce, ad esempio LDV Generator.
- Ora, dal campo 47 in poi, è necessario sostituire il valore presente con i tre trattini (basta cliccare sul campo, premere il tasto "meno" e lui lo aggiornerà automaticamente), ripetere l'operazione per tutti i campi, quindi cliccare su "salva schema".
- Segua quindi le istruzioni presenti nell'immagine in questa pagina, dal punto 3 in poi.
MyDHL+
Al primo utilizzo, è necessario predisporre uno schema nel sito MyDHL+ per poterlo poi richiamare con gli usi successivi.
- in MyDHL+ andare in Spedire > Caricare un file di Spedizioni > Creare o Modificare Opzioni di Mappatura
- Selezionare "Creare nuovo" quindi chiamarlo "LDV Generator", inserire ; come delimitatore campo e nulla come delimitatore testo, quindi cliccare su "si".
- La pagina mostrerà 23 campi pre compilati e uno vuoto.
Eliminare il campo 7: Telefono Codice nazione (Spedire Da)
Eliminare quello che è diventato il campo 13: Telefono Codice nazione (Spedire A)
In basso a sinistra scrivere 10 nel box "aggiungere campo" e cliccare sul + per creare le nuove righe (arriveremo al campo 32).
- Aggiungere i campi come da immagine di seguito. Appena si inizia a digitare, il sistema suggerisce i valori, selezionarli dal suggerimento. Attenzione a "riferimento della spedizione", lo suggerisce più volte, usate il primo.
- cliccare "fuori" dall'ultimo campo quindi su "Salvare".
Dalla stessa pagina provate a ricaricare lo schema appena creato e verificare che abbia aggiunto tutti i campi (a volte ne perde qualcuno!), se necessario intervenire di conseguenza.
- una volta sistemato lo schema, aprire il software LDV Generator, selezionare il corriere Jolly e dall'elenco dei predefiniti MyDHL+
- Dalla fonte esterna dalla quale si ricevono i dati (Danea, ecommerce, ebay, amazon, ecc.) passare UN SOLO ordine, che si aprirà nella schermata Jolly.
- compilare tutti i dati da salvare al primo utilizzo come da immagine, sia il numero di telefono del mittente che del destinatario devono essere comprensivi di prefisso internazionale, es. +39 06 1234567:
- Quindi cliccare su "Genera file" per salvare tutti i dati riutilizzabili per la volta successiva. Si può verificare che siano stati salvati correttamente cliccando su "cancella tutto" (i dati devono rimanere visibili).
Importante, vano prima passati i dati del cliente al software, poi compilatii campi da salvare e poi bisogna cliccare su "Genera file", se si compilano i dati e poi si passano quelli del cliente, il passaggio cancellerà automaticamente quelli compilati a mano, quindi non invertire l'ordine dei vari passaggi.
- A questo punto è possibile passare al software anche più ordini per volta.
Come caricare il file ad ogni utilizzo:
- in MyDHL+ andare in Spedire > Caricare un file di Spedizioni > Selezionare una mappatura esistente
- da "Caricare Opzione" selezionare "LDV Generator"
- Lasciare "Use Shipper Account Number..." se si desidera utilizzare il codice cliente salvato in LDV Generator altrimenti selezionare "Oppure, usa questo Codice Cliente – per tutte le spedizioni nel file" e selezionare il codice cliente che si desidera utilizzare.
- Lasciare tutto il resto invariato e cliccare su "selezionare file" scegliendo il file generato da LDV Gererator
- Cliccare su "Caricare".
- La spedizine è stata quindi importata (con o senza errori) e sarà visibile in Gestione Spedizioni > Archivio Spedizioni. Procedere quindi con la stampa delle lettere di vettura o con la correzione di eventuali problemi.
Note:
- DHL ha reso il campo "Valore Merce" obbligatorio. LDV Generator lo ricava dal valore dell'ordine se questo viene passato dalla fonte esterna (Danea, sito, ecc.). Qualora il campo rimanga vuoto perché il valore non era disponibile, inserirlo a mano per evitare problemi.
- DHL ha problemi a leggere i caratteri accentati, pur prevedendo varie codifiche in fase di importazione, sembra che queste non vengano poi rispettate.
Per il momento è necessario aspettare che correggano il problema. Se la spedizione prevede lettere accentare o caratteri strani, si consiglia di correggerli a mano: dal software, per le spedizioni singole, oppure aprendo il file CSV con il blocco notes in caso di spedizioni multiple.
- DHL accetta come nomi delle città il testo in inglese o in lingua del paese di destinazione. Per una spedizione diretta a Colonia in Germania, accetterà quindi Cologne o Koeln, ma non Colonia.
Inoltre in certi casi non riconosce le città con degli spazi perché nel suo database sono riempiti da trattini (ma solo in alcuni casi, quindi non posso sostituirli in automatico. In questi casi la spedizione sarà importata ma "con riserva", andrà aperta per modificare la città e reinserire il relativo CAP.